ВКС нанесли удар по украинским военным, высадившимся на остров Змеиный
https://ria.ru/20220707/vks-1800882247.html
ВКС нанесли удар по украинским военным, высадившимся на остров Змеиный
ВКС нанесли удар по украинским военным, высадившимся на остров Змеиный — РИА Новости, 07.07.2022
ВКС нанесли удар по украинским военным, высадившимся на остров Змеиный
Российские ВКС не позволили украинским военным установить флаг на острове Змеиный, часть военнослужащих ВСУ уничтожена ударом высокоточных ракет, оставшиеся в… РИА Новости, 07.07.2022
2022-07-07T11:45
2022-07-07T11:45
2022-07-07T15:06
специальная военная операция на украине
в мире
россия
войска воздушно-космической обороны
украина
вооруженные силы рф
безопасность
донбасс
/html/head/meta[@name=’og:title’]/@content
/html/head/meta[@name=’og:description’]/@content
https://cdnn21.img.ria.ru/images/07e6/06/17/1797467249_43:0:1542:843_1920x0_80_0_0_e9bf5c55cbb5241e2bb48d9a3d1ed07e. jpg
jpg
МОСКВА, 7 июл — РИА Новости. Российские ВКС не позволили украинским военным установить флаг на острове Змеиный, часть военнослужащих ВСУ уничтожена ударом высокоточных ракет, оставшиеся в живых сбежали, сообщили в министерстве обороны.»На фоне военных провалов и массового отступления украинских войск на Донбассе ночью 7 июля киевским режимом была предпринята попытка символической доставки флага на остров Змеиный», — говорится в сводке российского военного ведомства.Там отметили, что около 5 утра на остров с моторной лодки высадились несколько украинских военнослужащих, которые сфотографировались с флагом. «Самолетом ВКС России был немедленно нанесен удар высокоточными ракетами по острову Змеиный, в результате которого часть украинских военнослужащих была уничтожена», — рассказали в ведомстве.На прошлой неделе в Минобороны России заявили, что в качестве жеста доброй воли войска выведены с острова Змеиный. В ведомстве отметили, что таким образом демонстрируется, что Москва не препятствует усилиям ООН для организации гуманитарного коридора по вывозу сельскохозяйственной продукции с территории Украины. Россия с 24 февраля проводит специальную военную операцию по демилитаризации и денацификации Украины. Владимир Путин назвал ее задачей «защиту людей, которые на протяжении восьми лет подвергаются издевательствам, геноциду со стороны киевского режима». По словам президента, конечная цель операции — освобождение Донбасса и создание условий, гарантирующих безопасность самой России.
Россия с 24 февраля проводит специальную военную операцию по демилитаризации и денацификации Украины. Владимир Путин назвал ее задачей «защиту людей, которые на протяжении восьми лет подвергаются издевательствам, геноциду со стороны киевского режима». По словам президента, конечная цель операции — освобождение Донбасса и создание условий, гарантирующих безопасность самой России.
https://ria.ru/20220704/plennye-1800060356.html
https://ria.ru/20220707/minoborony-1800882547.html
россия
украина
донбасс
РИА Новости
1
5
4.7
96
internet-group@rian.ru
7 495 645-6601
ФГУП МИА «Россия сегодня»
https://xn--c1acbl2abdlkab1og.xn--p1ai/awards/
2022
Екатерина Зайцева
Екатерина Зайцева
Новости
ru-RU
https://ria.ru/docs/about/copyright.html
https://xn--c1acbl2abdlkab1og.xn--p1ai/
РИА Новости
1
5
4.7
96
internet-group@rian.ru
7 495 645-6601
ФГУП МИА «Россия сегодня»
https://xn--c1acbl2abdlkab1og. xn--p1ai/awards/
xn--p1ai/awards/
1920
1080
true
1920
1440
true
https://cdnn21.img.ria.ru/images/07e6/06/17/1797467249_315:0:1439:843_1920x0_80_0_0_6495486e889dc9613c05c4a6c169ca0e.jpg
1920
1920
true
РИА Новости
1
5
4.7
96
internet-group@rian.ru
7 495 645-6601
ФГУП МИА «Россия сегодня»
https://xn--c1acbl2abdlkab1og.xn--p1ai/awards/
Екатерина Зайцева
в мире, россия, войска воздушно-космической обороны, украина, вооруженные силы рф, безопасность, донбасс
Специальная военная операция на Украине, В мире, Россия, Войска воздушно-космической обороны, Украина, Вооруженные силы РФ, Безопасность, Донбасс
МОСКВА, 7 июл — РИА Новости. Российские ВКС не позволили украинским военным установить флаг на острове Змеиный, часть военнослужащих ВСУ уничтожена ударом высокоточных ракет, оставшиеся в живых сбежали, сообщили в министерстве обороны.
«На фоне военных провалов и массового отступления украинских войск на Донбассе ночью 7 июля киевским режимом была предпринята попытка символической доставки флага на остров Змеиный», — говорится в сводке российского военного ведомства.
Там отметили, что около 5 утра на остров с моторной лодки высадились несколько украинских военнослужащих, которые сфотографировались с флагом.
«Самолетом ВКС России был немедленно нанесен удар высокоточными ракетами по острову Змеиный, в результате которого часть украинских военнослужащих была уничтожена», — рассказали в ведомстве.
Украинский военный рассказал, что лучше быть дезертиром, но рядом с мамой
4 июля 2022, 12:17
На прошлой неделе в Минобороны России заявили, что в качестве жеста доброй воли войска выведены с острова Змеиный. В ведомстве отметили, что таким образом демонстрируется, что Москва не препятствует усилиям ООН для организации гуманитарного коридора по вывозу сельскохозяйственной продукции с территории Украины.
Россия с 24 февраля проводит специальную военную операцию по демилитаризации и денацификации Украины. Владимир Путин назвал ее задачей «защиту людей, которые на протяжении восьми лет подвергаются издевательствам, геноциду со стороны киевского режима». По словам президента, конечная цель операции — освобождение Донбасса и создание условий, гарантирующих безопасность самой России.
Украинские военные 80-й бригады отказались от участия в боевых действиях
7 июля 2022, 11:46
«Символическая доставка флага» на остров Змеиный стоила жизни солдатам ВСУ
Официальный представитель Минобороны РФ генерал-лейтенант Игорь Конашенков сообщил, что российский самолет нанес удар по группе украинских военнослужащих, которые высадились ранним утром в четверг на остров Змеиный, чтобы сфотографироваться с флагом Украины. Несколько человек погибли, а остальные сбежали.
«Оставшиеся в живых сбежали»
Игорь Конашенков сообщил на брифинге, что «на фоне военных провалов и массовых отступлений» украинских войск 7 июля украинские власти решили «предпринять попытку символической доставки флага на остров Змеиный» в Черном море.
Депутат Черняк заявил, что остров Змеиный остается под контролем флота и ВКС России
Депутат Госдумы от Крыма Алексей Черняк заявил, что остров Змеиный в Черном море остается…
01 июля 09:56
«Около 5 утра на остров высадились с моторной лодки несколько украинских военнослужащих, которые сфотографировались с флагом. Самолетом ВКС России был немедленно нанесен удар высокоточными ракетами по острову Змеиный, в результате которого часть украинских военнослужащих была уничтожена.
Оставшиеся в живых сбежали в направлении населенного пункта Приморское Одесской области», — сказал Конашенков.
Ранее «Известия» со ссылкой на украинское издание «Страна» сообщили о высадке ВСУ на острове Змеиный и установке на его территории флага Украины.
К заметке прилагались фотографии, якобы подтверждающие, что флаг Украины теперь развевается на острове.
Еще 4 июля руководитель пресс-центра оперативного командования «Юг» минобороны Украины Наталья Гуменюк заявила, что украинские военные установили государственный флаг страны на острове Змеиный.
«Военная операция завершена, и сейчас территория возвращена под юрисдикцию Украины», — сказала она журналистам. Однако в тот же день Гуменюк уточнила, что на самом деле флаг Украины на острове не устанавливали, его только сбросили с вертолета.
«Подождет до прибытия войск», — заявила она CNN.
30 июня Игорь Конашенков рассказал, что Вооруженные силы РФ «в качестве шага доброй воли» покинули остров Змеиный 30 июня. По его словам, военнослужащие «завершили выполнение поставленных задач на острове», поэтому и были с него выведены.
«Шаг доброй воли»: зачем российские войска покинули остров Змеиный
Официальный представитель Министерства обороны России генерал-лейтенант Игорь Конашенков заявил, что…
30 июня 13:55
«Тем самым мировому сообществу продемонстрировано, что Российская Федерация не препятствует усилиям ООН для организации гуманитарного коридора по вывозу сельскохозяйственной продукции с территории Украины», — подчеркнул представитель Минобороны РФ.
Он отметил, что «данное решение не позволит Киеву спекулировать на теме надвигающегося продовольственного кризиса». Украина больше не сможет ссылаться на невозможность вывоза зерна «из-за тотального контроля Россией северо-западной части Черного моря».
«Теперь слово за украинской стороной, которая до сих пор не разминирует побережье Черного моря у своих берегов, включая припортовые акватории», — заключил тогда Конашенков.
«Для политического пиара»
29 мая президент Украины Владимир Зеленский сообщил в своем Telegram-канале, что уволил начальника управления СБУ по Харьковской области Украины Романа Дудина за то, что он «не работал на защиту города», а «думал только о себе».
На следующий день Дудин заявил, что не согласен с решением о своей отставке и готов пройти проверку на полиграфе. Также он потребовал извинений от президента. На своей странице в Facebook (компания-владелец Meta признана экстремистской организацией) он изложил свою версию событий обороны Харькова.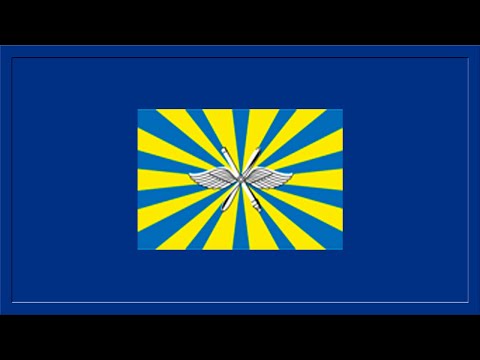 По его словам, единственная его вина – тот факт, что он «раздал людям оружие 24 февраля».
По его словам, единственная его вина – тот факт, что он «раздал людям оружие 24 февраля».
Дудин также упомянул «столбик», который украинские военные принесли в начале мая на границу с Россией, а потом «позорно его бросили», завершив свой «перформанс» для президента. Уволенный начальник управления СБУ добавил, что эта «акция» привела к потерям убитыми и ранеными среди ВСУ.
Он имел в виду появившийся в середине мая в интернете видеоролик, на котором видно, как бойцы 127-й бригады территориальной обороны якобы устанавливают столб на границе Харьковской области с Россией. После этого они устроили фотоссесию со столбом. А украинский президент похвалил их за «геройский» поступок в специальном видеообращении.
Бывший офицер СБУ подчеркнул,
что все, о чем «врала российская пропаганда про пограничный столб», оказалось правдой, так как в результате установки столба четыре украинских военных погибли и еще три получили ранения, а столб был брошен остальными военными ВСУ при бегстве.
«В отношении того круга местной политической элиты силовиков и правоохранителей, которые были приглашены на встречу (с Зеленским), заявляю, что они к защите города и региона фактически отношения не имели, используя свое положение исключительно для политического пиара», — заключил Дудин.
Отметить Мое Изображение в App Store
Описание
Приложение «Пометить мою фотографию» позволяет отметить ваше изображение, накладывая на него флаги стран. Обратите внимание, что подключение к Интернету не требуется!
Есть 198 флагов на выбор. Доступны следующие флаги:
Афганистан (AF)
Албания (AL)
Алжир (DZ)
Андорра (AD)
Ангола (AO)
Антигуа и Барбуда (AG)
Аргентина (AR)
Армения (AM)
Австралия (AU)
Австрия (AT)
Азербайджан (AZ)
Багамы (BS)
Бахрейн (BH)
Барбадос (BB)
Беларусь (BY)
Бельгия (BE)
Белиз (BZ)
Бенин (BJ)
Бутан (BT)
Боливия (BO)
Босния и Герцеговина (BA)
Ботсвана (BW)
Бразилия (BR)
Бруней (BN)
Болгария (BG)
Буркина-Фасо (BF)
Бурунди (BI)
Камбо диаметр (KH)
Камерун (CM)
Канада (CA)
Кабо-Верде (CV)
Центральноафриканская Республика (CF)
Чад (TD)
Чили (CL)
Китай (CN)
Колумбия (CO)
Коморские острова (KM)
Коста-Рика (CR)
Хорватия (HR)
Куба (CU)
Кипр (CY)
Чехия (CZ) )
Демократическая Республика Конго (CD)
Дания (DK)
Джибути (DJ)
Доминика (DM)
Доминиканская Республика (DO)
Восточный Тимор (TL)
Эквадор (EC)
Египет (EG)
Сальвадор (SV)
Англия (Eng)
Экваториальная Гвинея (GQ)
Эритрея (ER)
Эстония (EE)
Эфиопия (ET)
Фиджи (FJ)
Финляндия (FI)
Франция (FR)
Гамбия (GM)
Грузия (GE)
Германия (DE)
Гана (GH)
Греция (GR)
Гренада (GD)
Гватемала (GT)
Гвинея (GN)
Гвинея-Бисау (GW)
Гайана (GY)
Гаити (HT)
Гондурас (HN)
Венгрия (HU)
Исландия (IS)
Индия (IN)
Индонезия ( ID)
Иран (IR)
Ирак (IQ)
Ирландия (IE)
Израиль (IL)
Италия (IT)
Кот-д’Ивуар (CI)
Ямайка (JM)
Япония (JP)
Иордания (JO)
Казахстан (KZ)
Кения (KE)
Кирибати (KI)
Косово (XK)
Кувейт (KW)
Кыргызстан (KG)
Лаос (LA)
Латвия (LV)
Ливан (LB)
Лесото (LS)
Либерия (LR)
Ливия (LY)
Лихтенштейн (LI)
Литва (LT)
Люксембург (LU)
Македония (MK)
Мадагаскар (MG)
Малави (MW)
Малайзия (MY)
Мальдивы (MV)
Мали (ML)
Мальта (MT)
Маршалловы острова (MH)
Мавритания (MR)
Маврикий (MU)
Мексика (MX)
Микронезия (FM)
Молдова (MD)
Монако (MC)
Монголия (MN)
Черногория (ME)
Марокко (MA)
Мозамбик (MZ)
Мьянма (MM)
Намибия (NA)
Науру (NR)
Непал (NP)
Нидерланды (NL)
Новая Зеландия (NZ)
Никарагуа (NI)
Нигер (NE)
Нигерия (NG)
Северная Корея (KP)
Норвегия ( NO)
Оман (OM)
Пакистан (PK)
Палау (PW)
Панама (PA)
Папуа-Новая Гвинея (PG)
Парагвай (PY)
Перу (PE)
Филиппины (PH)
Польша (PL)
Португалия (PT)
Пуэрто-Рико (PR)
Катар (QA)
Республика Конго (CG)
Румыния (RO)
Россия (RU)
Руанда (RW)
Сент-Китс и Невис (KN)
Сент-Люсия (LC)
Сент-Винсент и Гренадины (VC)
Самоа (WS)
Сан-Марино (SM)
Сан-Томе и Принсипи (ST)
Саудовская Аравия ( SA)
Сенегал (SN)
Сербия (RS)
Сейшельские острова (SC)
Сьерра-Леоне (SL)
Сингапур (SG)
Словакия (SK)
Соломоновы острова (SB)
Сомали (SO)
Южная Африка (ZA)
Южная Корея (KR)
Испания (ES)
Шри-Ланка (LK)
Судан (SD)
Суринам (SR)
Свазиленд (SZ)
Швеция (SE)
Швейцария (CH)
Сирия (SY)
Тайвань (TW)
Таджикистан (TJ)
Танзания (TZ)
Таиланд (TH)
Того (TG)
Тонга (TO)
Тринидад и Тобаго (TT)
Тунис (TN)
Турция (TR)
Туркменистан (TM)
Тувалу (TV)
Уганда (UG)
Украина (UA)
Объединенные Арабские Эмираты (AE)
Великобритания (GB)
США (US)
Уругвай (UY)
Узбекистан (UZ)
Вануату (VU)
Ватикан (VA)
Венесуэла (VE)
Вьетнам (VN)
Западная Сахара (EH)
Йемен (YE)
Замбия (ZM)
Зимбабве (ZW)
Шаг 1:
Чтобы добавить флаг к фотографии, просто нажмите «Добавить».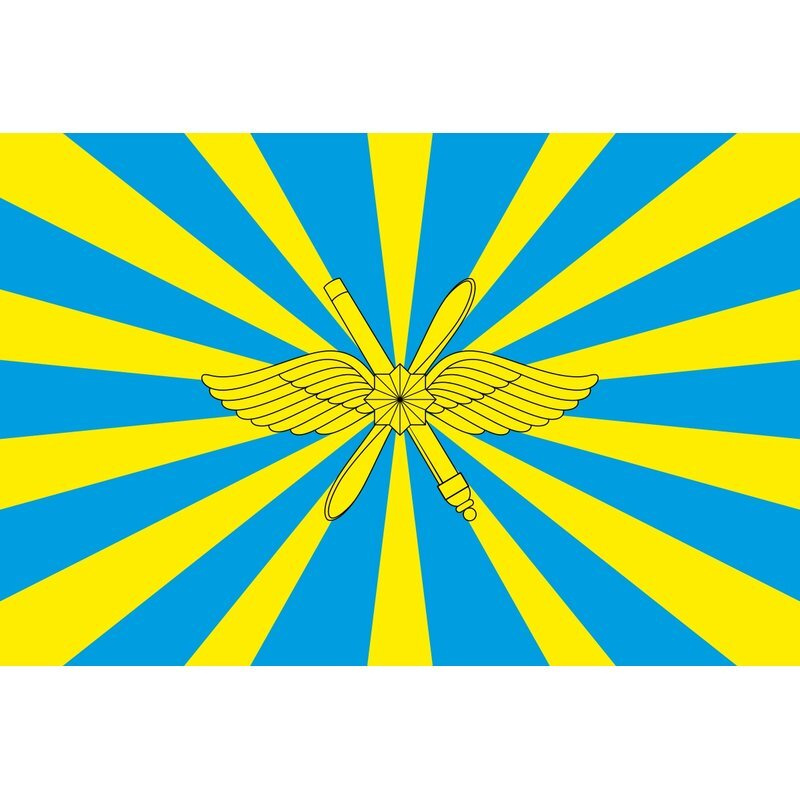 фото». Вам будет предложено выбрать фотографию из вашей фотобиблиотеки или сделать снимок с помощью камеры!
фото». Вам будет предложено выбрать фотографию из вашей фотобиблиотеки или сделать снимок с помощью камеры!
Шаг 2:
Вам будет предложено выбрать флаг.
Шаг 3:
Нажмите кнопку «Добавить флаг на фото», чтобы закрыть фотографию флагом, или кнопку «Добавить флаг на фото», чтобы добавить значок флага.
Сохраните новую фотографию в своей библиотеке фотографий или поделитесь ею в Facebook, Twitter, Instagram, Pinterest, Google+, VK или любой другой социальной сети, форуме или сайте и установите изображение в качестве изображения профиля, обложки и т. д.
Версия 2.4
Это приложение было обновлено Apple, чтобы отображать значок приложения Apple Watch.
Флаг Мьянмы обновлен до текущего флага благодаря полученному нами отзыву.
Код обновлен в соответствии с последними рекомендациями Apple.
Рейтинги и обзоры
146 оценок
Хороший
Это одно из тех редких приложений, которые не тролят и не обдирают вас. Он делает все, что он говорит, и с ним легко работать. 100% рекомендуется.
Редкая находка!
Единственное приложение, которое я нашел, которое позволяет вам размещать флаги нескольких типов / форм на вашей картинке. Спасибо!
Первый пользователь
Первое использование приложения. Очень просто. Легко использовать. Нужно больше воображения. Спасибо
Разработчик Дэнни Паевич не предоставил Apple подробностей о своей политике конфиденциальности и обработке данных.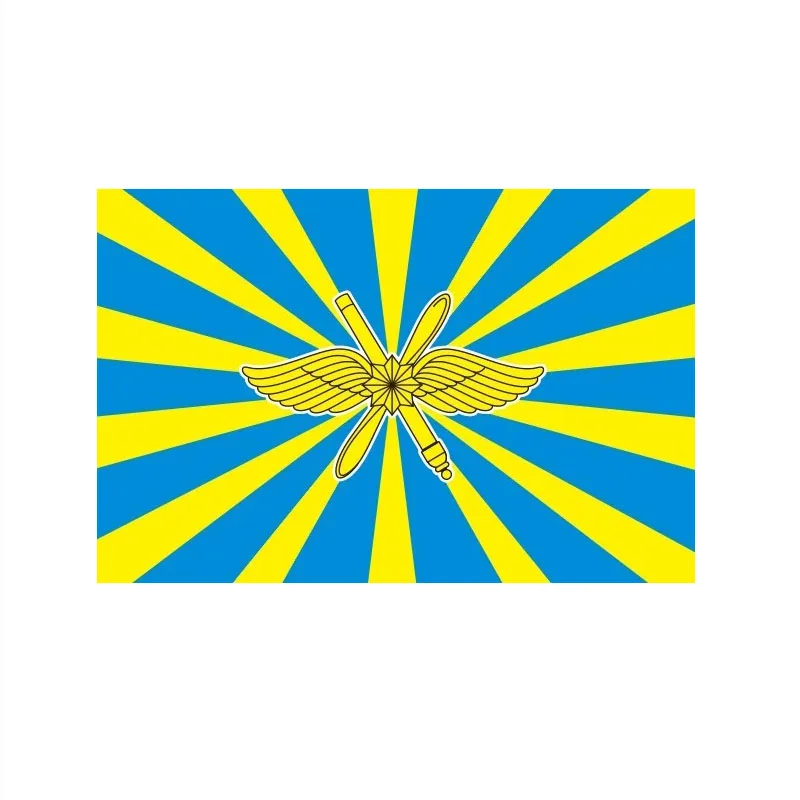 Для получения дополнительной информации см. политику конфиденциальности разработчика.
Для получения дополнительной информации см. политику конфиденциальности разработчика.
Сведения не предоставлены
Разработчик должен будет предоставить сведения о конфиденциальности при отправке следующего обновления приложения.
Информация
- Продавец
- Дэнни Паевич
- Размер
- 63,1 МБ
- Категория
- Фото и видео
- Возрастной рейтинг
- 4+
- Авторское право
- © 2016 Дэнни Паевич
- Цена
- Бесплатно
- Тех. поддержка
- политика конфиденциальности
Еще от этого разработчика
Вам также может понравиться
Как пометить, пометить и оценить фотографии в Lightroom Classic
- Руководство пользователя Lightroom Classic
- Введение в Lightroom Classic
- Что нового в Lightroom Classic
- Системные требования Lightroom Classic
- Лайтрум Классик | Общие вопросы
- Ключевые концепции Lightroom Classic
- Учебники по Lightroom Classic
- Обзор функций | Lightroom CC 2015.
 x/Lightroom 6.x выпусков
x/Lightroom 6.x выпусков
- Услуги Lightroom и Adobe
- Библиотеки Creative Cloud
- Использование Adobe Stock в приложениях Creative Cloud
- Lightroom для мобильных устройств, телевидения и Интернета
- Adobe Photoshop Lightroom для мобильных устройств и Apple TV | Часто задаваемые вопросы
- Синхронизация Lightroom Classic с экосистемой Lightroom
- Семейство мобильных приложений Photoshop
- Импорт фотографий
- Импорт фотографий с камеры или кард-ридера
- Импорт фотографий из папки на жестком диске
- Автоматический импорт фотографий
- Импорт фотографий из Photoshop Elements
- Импорт фотографий с привязанной камеры
- Укажите параметры импорта
- Установить параметры импорта
- Редактор шаблонов имен файлов и редактор текстовых шаблонов
- Рабочие процессы
- Применение маскирования к фотографиям
- Экспорт и сохранение фотографий в формате JPEG
- Экспорт и добавление водяных знаков на фотографии
- Импортируйте свои фотографии
- Регулировочная кисть: основы
- Настройки с помощью кривой цветопередачи
- Продвинутые слайд-шоу видео
- Управление балансом белого
- Создать контактный лист
- Расширьте возможности своего рабочего процесса с помощью Lightroom Classic
- Рабочее пространство
- Основы рабочего пространства
- Настройка параметров для работы в Lightroom Classic
- Отображение библиотеки на втором мониторе
- Персонализируйте идентификационные таблички и кнопки модулей
- Добавляйте водяные знаки на свои фотографии в Lightroom Classic
- Управление цветом
- Просмотр фотографий
- Просмотр фотографий
- Просмотр и сравнение фотографий
- Задать параметры просмотра библиотеки
- Делитесь фотографиями для комментариев и отзывов
- Смарт-превью
- Управление каталогами и файлами
- Каталог Lightroom Classic FAQ
- Как работают каталоги Lightroom Classic
- Создание каталогов и управление ими
- Резервное копирование каталога
- Найдите пропавшие фотографии
- Создание папок и управление ими
- Управление фотографиями в папках
- Карты
- Работа с модулем Карта
- Систематизация фотографий в Lightroom Classic
- Распознавание лиц
- Работа с фотоколлекциями
- Сгруппировать фотографии в стопки
- Пометить, пометить и оценить фотографии
- Используйте ключевые слова
- Основы метаданных и действия
- Найти фото в каталоге
- Работа с видео в Lightroom Classic
- Дополнительные действия с метаданными
- Использование панели быстрой разработки
- Обработка и обработка фотографий
- Основы модуля разработки
- Создание панорам и панорам HDR
- Коррекция плоского поля
- Коррекция искаженной перспективы на фотографиях с помощью вертикального положения
- Улучшение качества изображения с помощью Enhance
- Работа с тоном и цветом изображения
- Маскировка
- Применить локальные настройки
- Объединение фотографий HDR
- Опции модуля разработки
- Ретушь фото
- Устранение эффекта красных глаз и глаз домашних животных
- Используйте инструмент «Радиальный фильтр»
- Используйте улучшенный инструмент для удаления пятен
- Экспорт фотографий
- Экспорт файлов на диск или компакт-диск
- Экспорт фотографий из Lightroom Classic
- Публикация фотографий в Интернете
- Экспорт на жесткий диск с помощью службы публикации
- Пресеты для экспорта и другие настройки
- Работа с внешними редакторами
- Параметры внешнего редактирования
- Открытие и редактирование фотографий Lightroom Classic в Photoshop или Photoshop Elements
- Слайд-шоу
- Создание слайд-шоу
- Панели модуля слайд-шоу и инструменты
- Укажите макет слайда
- Добавление наложений к слайдам
- Воспроизведение и экспорт слайд-шоу
- Печать фотографий
- Базовый модуль печати
- Макеты и шаблоны модулей печати
- Работа с параметрами и настройками задания на печать
- Фотокниги
- Создание фотокниг
- Веб-галереи
- Создание веб-галерей
- Использование панелей и инструментов веб-модуля
- Работа с макетами веб-галереи
- Работа с шаблонами и настройками веб-галереи
- Предварительный просмотр, экспорт и загрузка веб-фотогалерей
- Сочетания клавиш
- Сочетания клавиш
Просмотр оценок, флажков и ярлыков
В модуле «Библиотека» фотографии могут отображаться
звезды рейтинга, флажки и цветные метки в зависимости от параметров просмотра
Ты устанавливаешь.
Примечание:
Слайд-шоу могут отображать фотографии со звездочками рейтинга. См. Дисплей рейтинги в виде слайд-шоу.
В модуле «Библиотека» выполните одно из следующих действий. для отображения рейтингов, флагов и меток:
Чтобы показать флаги и метки на миниатюре ячейках представления «Сетка» выберите «Вид» > «Параметры просмотра». Затем на вкладке «Сетка» диалогового окна «Параметры просмотра библиотеки» выберите «Флаги» и «Оттенить ячейки сетки с помощью цветов меток». Для отображения рейтинга звезды, выберите «Рейтинг» в меню «Верхняя метка» или «Нижняя метка».
Для отображения оценок, флажков и меток на панели инструментов в представлении «Сетка» или «Лупа» выберите один или несколько из следующих вариантов. меню панели инструментов: Рейтинг, Пометка или Цветовая метка.
Примечание:
Рейтинги, флаги и ярлыки всегда доступны ниже фотографии, отображаемые в представлениях «Сравнение» и «Обзор».

Установить звездочки рейтинга
При присвоении рейтинга файлам можно наградить от нуля до пяти звезд. Звезды рейтинга можно установить или отобразить в любое представление модуля «Библиотека». Как только фотографии будут оценены, вы можете нажать кнопка рейтингового фильтра на киноленте или в фильтре библиотеки панель для отображения и работы с фотографиями, которые вы оценили с помощью определенного количество звезд. См. Фильтр фотографии в представлении «Кинопленка» и «Сетка» и «Найти» фотографии с использованием фильтров атрибутов.
- Выбрав одну или несколько фотографий в представлении «Сетка» или выбрав одну фотографию в кинопленке в представлении «Лупа», «Сравнение» или «Обзор», выберите «Фото» > «Установить рейтинг». Затем выберите рейтинг в подменю.
Примечание . Если в кинопленке в представлении «Лупа», «Сравнение» или «Обзор» выбрано несколько фотографий, оценка применяется только к активной фотографии.

- Нажмите цифру от 1 до 5, чтобы установить рейтинг. Удерживая нажатой клавишу Shift, нажмите цифру, чтобы установить рейтинг, чтобы выбрать следующую фотографию.
Примечание:
В представлениях «Сравнение» и «Обзор» вы можно нажать на одну из пяти точек под фото, чтобы поставить оценку звезды. Нажатие на первую точку присваивает одну звезду рейтинга, нажатие вторая точка присваивает две звезды рейтинга, нажав на третью точку присваивает три звезды рейтинга и так далее.
Установить звездочки рейтинга на миниатюрах в представлении «Сетка»
В представлении «Сетка» выберите один или несколько фото.
Щелкните одну из пяти точек под миниатюрой в ячейке.
При нажатии на первую точку присваивается рейтинг в одну звезду, при нажатии вторая точка присваивает две звезды рейтинга, нажав на третью точку присваивает три звезды рейтинга и так далее.

Примечание:
Для отображения рейтинга звездочек в компактных ячейках эскизов, выберите «Нижняя метка» > «Рейтинг». в параметрах просмотра библиотеки. Чтобы отобразить звездочки рейтинга в развернутом виде миниатюр, выберите «Показать нижний колонтитул рейтинга» в параметрах просмотра библиотеки. См. Набор Параметры представления библиотеки для представления сетки.
Установка звезд рейтинга с помощью Painter инструмент
В представлении «Сетка» выберите Painter инструмент на панели инструментов, а затем выберите «Рейтинг» в меню «Рисование». на панели инструментов.
Примечание:
Если инструмент Painter не отображается на панели инструментов, выберите Painter в меню панели инструментов.
Укажите рейтинг на панели инструментов, а затем нажмите или перетащите фотографии, чтобы применить рейтинг.

Чтобы отключить Painter, щелкните круглое углубление в панель инструментов. Если этот параметр отключен, значок Painter отображается на панели инструментов.
Установить звездочки рейтинга в Библиотеке панель инструментов
При выборе одной или нескольких фотографий в в представлении «Сетка» или с одной фотографией, выбранной в кинопленке в представлении «Лупа» или «Обзор» щелкните звездочку рейтинга на панели инструментов.
При нажатии на первую точку присваивается рейтинг в одну звезду, при нажатии вторая точка присваивает две звезды рейтинга, нажав на третью точку присваивает три звезды рейтинга и так далее. Если больше одной фотографии выбран на кинопленке в представлении «Лупа» или «Обзор», рейтинг применяется только к активной фотографии.
Примечание:
Для звезд рейтинга чтобы оно появилось на панели инструментов, выберите «Рейтинг» в меню панели инструментов.
 Посмотреть шоу
элементы управления на панели инструментов модуля «Библиотека».
Посмотреть шоу
элементы управления на панели инструментов модуля «Библиотека».
Установить звездочки рейтинга в метаданных панель
При выборе одной или нескольких фотографий в в представлении «Сетка» или с одной фотографией, выбранной в кинопленке в представлении «Лупа», «Сравнение» или «Обзор» выберите «По умолчанию», «Все», «Минимальный», или Краткое описание из всплывающего меню в верхней части метаданных. панель.
На панели метаданных щелкните одну из пяти точек рядом с к рейтингу.
Щелчок по первой точке присваивает одну звезду рейтинга, щелчок вторая точка присваивает две звезды рейтинга, нажав на третью точку присваивает три звезды рейтинга и так далее. Если больше одной фотографии выбран на кинопленке в представлении «Лупа», «Сравнение» или «Обзор», рейтинг применяется только к активной фотографии.
Изменить оценки
В модуле «Библиотека» выполните любое из Чтобы изменить звездочки рейтинга в ячейке эскизов, на панели инструментов, или Панель метаданных:
Нажмите на другую звезду рейтинга, чтобы увеличить или снизить оценку.
 Щелчок по рейтингу в одну звезду удаляет рейтинг.
Щелчок по рейтингу в одну звезду удаляет рейтинг.Выберите «Фото» > «Установить рейтинг», а затем выбрать другой рейтинг или уменьшить или увеличить рейтинг.
Примечание:
Вы можете выбрать фотографии и нажать ] чтобы повысить рейтинг, или нажмите [ чтобы понизить рейтинг.
Удалить оценки
При выборе одной или нескольких фотографий в в представлении «Сетка» или с одной фотографией, выбранной в кинопленке в представлении «Лупа», «Сравнение» или «Обзор» выберите «Фото» > «Установить». Рейтинг > Нет. Если в кинопленке в представлении «Лупа», «Сравнение» или «Обзор» рейтинг удаляется только с активной фотографии.
Примечание:
Вы также можете щелкнуть звездочки в ячейке эскиза, на панели инструментов «Библиотека» или на панели «Метаданные», чтобы удалить оценки.
 Например, если фотография имеет пятизвездочный рейтинг, щелкните пятую
звезда, чтобы удалить рейтинг. Если фотография имеет четырехзвездочный рейтинг, нажмите
четвертая звезда для снятия рейтинга и так далее.
Например, если фотография имеет пятизвездочный рейтинг, щелкните пятую
звезда, чтобы удалить рейтинг. Если фотография имеет четырехзвездочный рейтинг, нажмите
четвертая звезда для снятия рейтинга и так далее.
Отметить или отклонить фотографии
Отметить, является ли фотография выбранной, отклоненной или неотмеченной. Флаги устанавливаются в модуле «Библиотека». После того, как фотографии отмечены флажком, вы можете нажать кнопку фильтра флажка на кинопленке или на панели фильтра библиотеки, чтобы отобразить фотографии, помеченные определенным флажком, и работать с ними. См. Фильтрация фотографий в представлении «Кинолента» и «Сетка» и «Поиск фотографий с помощью фильтров атрибутов».
Состояние флага , а не сохраняется в XMP. Они не видны и не доступны за пределами каталога Lightroom Classic.
В модуле «Библиотека» выполните одно из следующих действий:
Выберите одну или несколько фотографий в представлении «Сетка» или выберите одну фотографию в кинопленке в представлении «Лупа», «Сравнение» или «Обзор».
 Затем выберите «Фото» > «Установить флаг» и выберите нужный флаг. Если в кинопленке в представлении «Лупа», «Сравнение» или «Обзор» выбрано несколько фотографий, флажок применяется только к активной фотографии.
Затем выберите «Фото» > «Установить флаг» и выберите нужный флаг. Если в кинопленке в представлении «Лупа», «Сравнение» или «Обзор» выбрано несколько фотографий, флажок применяется только к активной фотографии.Выберите одну фотографию в представлении «Сетка» или «Кинопленка» и нажмите букву P, чтобы отметить изображение как выбранное, или букву X, чтобы отметить его как отклоненное. Удерживая нажатой клавишу Shift, нажмите P или X, чтобы установить флажок и выбрать следующую фотографию. Удерживая нажатой клавишу Ctrl (Windows) или Command (Mac OS), нажмите стрелку вверх или стрелку вниз, чтобы увеличить или уменьшить статус флажка соответственно.
(только представление «Сетка») Щелкните значок «Флажок» в верхнем левом углу миниатюр фотографий, чтобы применить или снять флажок «Выбор». Фотографии с пометкой «Отклонить» отображаются затемненными в представлении «Сетка».
Примечание . Чтобы отобразить или установить флажки в ячейках эскизов представления «Сетка», убедитесь, что флажок «Флажки» выбран на вкладке «Сетка» диалогового окна «Параметры представления библиотеки».
 (Выберите «Просмотр» > «Параметры просмотра».)
(Выберите «Просмотр» > «Параметры просмотра».) (только режимы «Сравнение» и «Обзор») Щелкните флажок «Выбрать» или «Отклонено» под фотографиями.
Отметить фотографии на панели инструментов библиотеки
При выборе одной или нескольких фотографий в в представлении «Сетка» или с одной фотографией, выбранной в кинопленке в представлении «Лупа» или «Обзор» щелкните нужный флажок на панели инструментов. Если на кинопленке в Лупе или Обзоре выбрано несколько фотографий просмотра флаг применяется только к активной фотографии.
Примечание:
Чтобы отобразить или установить флажки на панели инструментов, выберите Пометка из меню панели инструментов.
Пометка фотографий с помощью инструмента Painter
В представлении «Сетка» выберите Painter инструмент на панели инструментов, а затем выберите «Пометить» в меню «Рисование» в панель инструментов.

Укажите состояние флажка на панели инструментов, а затем щелкните или перетащите фотографии, чтобы применить настройку флажка.
Быстро снять отметку или отклонить фотографии
Команда «Уточнить фотографии» вызывает снятие отметки фотографии, которые будут помечены как отклоненные, и выбранные фотографии, которые не будут помечены.
На панели «Папки» или «Коллекции» выберите папку или коллекцию.
Выберите «Библиотека» > «Уточнить фотографии».
Нажмите «Уточнить» в диалоговом окне «Уточнить фотографии».
Выберите отмеченные фотографии
В модуле «Библиотека» выполните любое из следующее:
Чтобы выбрать отмеченные фотографии в представлении «Сетка» или кинопленке выберите «Редактировать» > «Выбрать отмеченные фотографии».

Чтобы отменить выбор неотмеченных фотографий в представлении «Сетка» или в кинопленке выберите «Редактировать» > «Отменить выбор неотмеченных фотографий».
Комплект этикеток и цветовых групп
Пометка фотографий определенным цветом гибкий способ быстро отметить большое количество фотографий. Например, предположим, вы только что импортировали большое количество фотографий и просматриваете их в представлении «Сетка». Когда вы просматриваете каждую новую фотографию, вы можете пометить те, которые вы хотите сохранить. После этого начального прохода вы можете нажать кнопки фильтра цветовых меток в киноленте для отображения и работы на фотографиях, которые вы пометили определенным цветом. См. Фильтр фотографии в представлении «Кинопленка» и «Сетка» и «Найти» фотографии с использованием фильтров атрибутов.
В модуле «Библиотека» выполните одно из следующих действий:
Выберите одну или несколько фотографий в представлении «Сетка» или выберите одну фотографию в кинопленке в представлении «Лупа», «Сравнение» или «Обзор».
 Затем выберите «Фото» > «Установить цветовую метку» и выберите метку в подменю. Если в кинопленке в представлении «Лупа», «Сравнение» или «Обзор» выбрано несколько фотографий, метка применяется только к активной фотографии.
Затем выберите «Фото» > «Установить цветовую метку» и выберите метку в подменю. Если в кинопленке в представлении «Лупа», «Сравнение» или «Обзор» выбрано несколько фотографий, метка применяется только к активной фотографии.(только в представлении «Сетка») Наведите указатель мыши на значок «Цветовая метка» в нижней части ячейки эскиза, а затем щелкните цветовую метку.
Примечание . Чтобы отобразить или установить цветные метки в ячейках миниатюр, выберите «Включить цветовую метку» на вкладке «Сетка» диалогового окна «Параметры представления библиотеки». (Выберите «Просмотр» > «Параметры просмотра».)
(только в режиме просмотра «Сетка», «Сравнение» или «Обзор») Щелкните значок цветовой метки под фотографиями.
Установка цветных меток в библиотеке панель инструментов
При выборе одной или нескольких фотографий Представление в виде сетки или с одной фотографией, выбранной на кинопленке в «Лупе» или Обзор, щелкните цветовую метку на панели инструментов.
 Если больше чем
одна фотография выбрана на кинопленке в представлении «Лупа» или «Обзор»,
метка применяется только к активной фотографии.
Если больше чем
одна фотография выбрана на кинопленке в представлении «Лупа» или «Обзор»,
метка применяется только к активной фотографии.Примечание:
Для отображения или установки цветных меток в модуле «Библиотека» панели инструментов выберите «Цветная метка» во всплывающем меню панели инструментов.
Установка цветных меток с помощью Painter инструмент
В представлении «Сетка» выберите Painter инструмент на панели инструментов, а затем выберите «Метка» в меню «Рисовать» в панель инструментов.
Примечание:
Если инструмент Painter не отображается на панели инструментов, выберите Painter в меню панели инструментов.
Выберите цветовую метку на панели инструментов и нажмите или перетащите фотографии, чтобы применить метку.

Чтобы отключить Painter, щелкните круглое углубление в панель инструментов. Если этот параметр отключен, значок Painter отображается на панели инструментов.
Наборы цветных этикеток для редактирования
Вы можете присвоить имена цветовым меткам в Диалоговое окно «Редактировать набор цветовых меток». Затем имя добавляется к фотографии. метаданные при применении ярлыка.
В модуле «Библиотека» выберите «Метаданные» > Набор цветовых меток > Изменить.
В диалоговом окне «Редактировать набор цветовых меток» введите имя рядом с цветом. Изображениям, папкам и коллекциям можно присваивать разные имена.
(необязательно) Выберите «Сохранить текущую настройку как новую предустановку». из меню Preset, введите имя в текстовом поле Preset Name и затем нажмите «Создать».
Щелкните Изменить.


 x/Lightroom 6.x выпусков
x/Lightroom 6.x выпусков



 Посмотреть шоу
элементы управления на панели инструментов модуля «Библиотека».
Посмотреть шоу
элементы управления на панели инструментов модуля «Библиотека». Щелчок по рейтингу в одну звезду удаляет рейтинг.
Щелчок по рейтингу в одну звезду удаляет рейтинг. Например, если фотография имеет пятизвездочный рейтинг, щелкните пятую
звезда, чтобы удалить рейтинг. Если фотография имеет четырехзвездочный рейтинг, нажмите
четвертая звезда для снятия рейтинга и так далее.
Например, если фотография имеет пятизвездочный рейтинг, щелкните пятую
звезда, чтобы удалить рейтинг. Если фотография имеет четырехзвездочный рейтинг, нажмите
четвертая звезда для снятия рейтинга и так далее. Затем выберите «Фото» > «Установить флаг» и выберите нужный флаг. Если в кинопленке в представлении «Лупа», «Сравнение» или «Обзор» выбрано несколько фотографий, флажок применяется только к активной фотографии.
Затем выберите «Фото» > «Установить флаг» и выберите нужный флаг. Если в кинопленке в представлении «Лупа», «Сравнение» или «Обзор» выбрано несколько фотографий, флажок применяется только к активной фотографии. (Выберите «Просмотр» > «Параметры просмотра».)
(Выберите «Просмотр» > «Параметры просмотра».) 
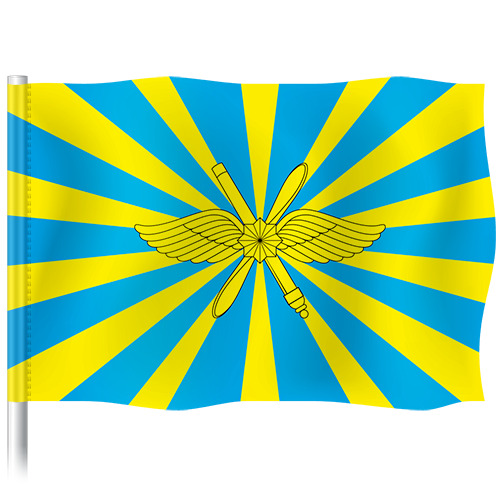
 Затем выберите «Фото» > «Установить цветовую метку» и выберите метку в подменю. Если в кинопленке в представлении «Лупа», «Сравнение» или «Обзор» выбрано несколько фотографий, метка применяется только к активной фотографии.
Затем выберите «Фото» > «Установить цветовую метку» и выберите метку в подменю. Если в кинопленке в представлении «Лупа», «Сравнение» или «Обзор» выбрано несколько фотографий, метка применяется только к активной фотографии. Если больше чем
одна фотография выбрана на кинопленке в представлении «Лупа» или «Обзор»,
метка применяется только к активной фотографии.
Если больше чем
одна фотография выбрана на кинопленке в представлении «Лупа» или «Обзор»,
метка применяется только к активной фотографии.
